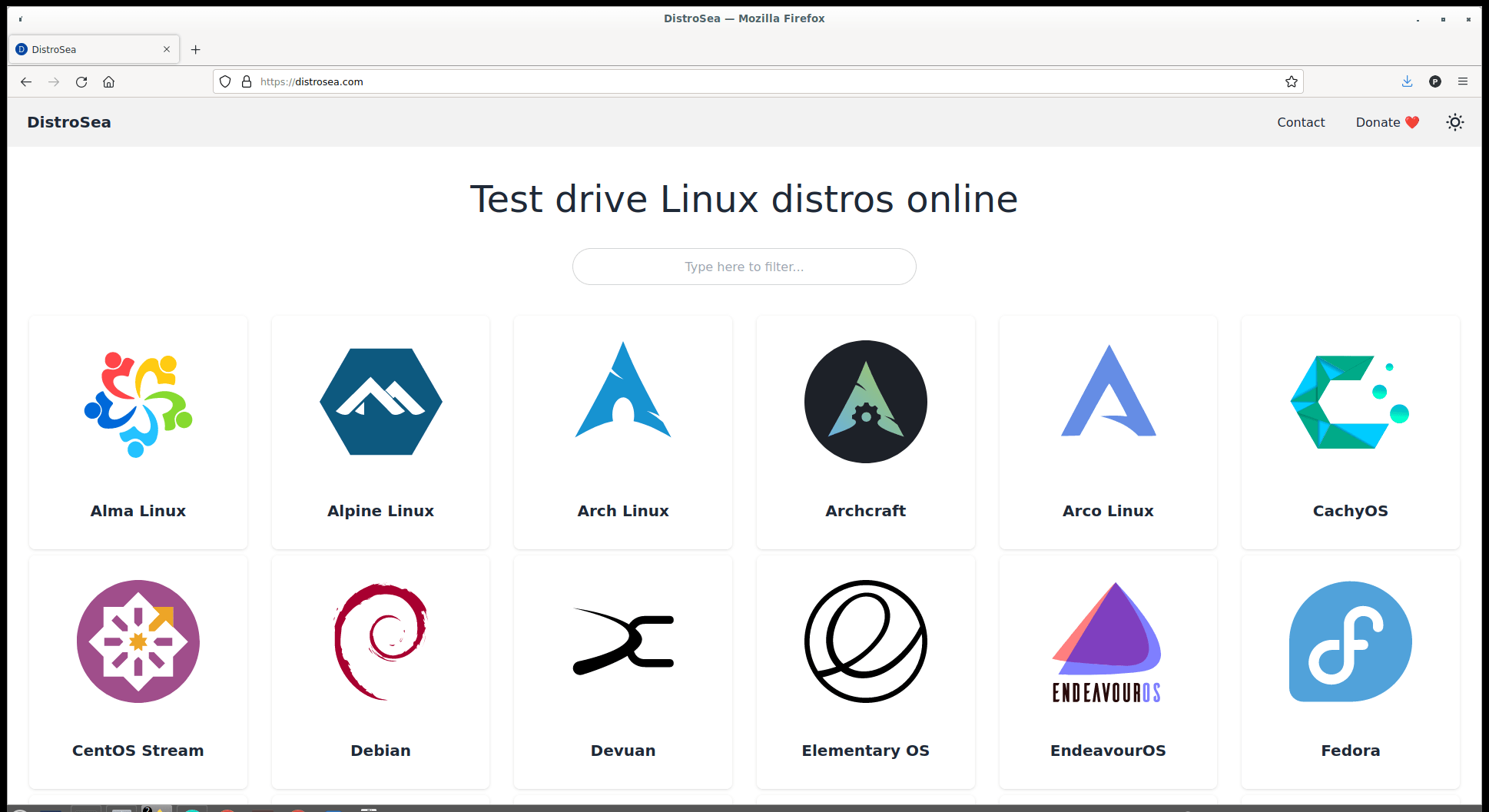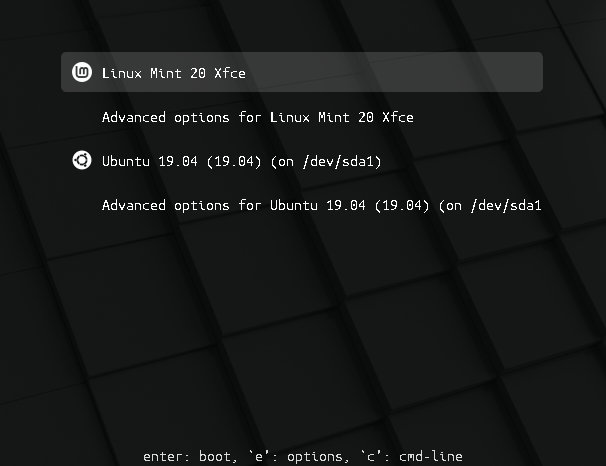Testing a Linux Distribution
This guide assumes you've picked out a distribution or two that you want to try out. Now, we're going to make the reasonable assumption that you don't want to completely overwrite everything on your main computer with Linux, but you still want to try it out in a safe environment that won't mess with your files.
Now... how do you go about doing that?
DistroSea
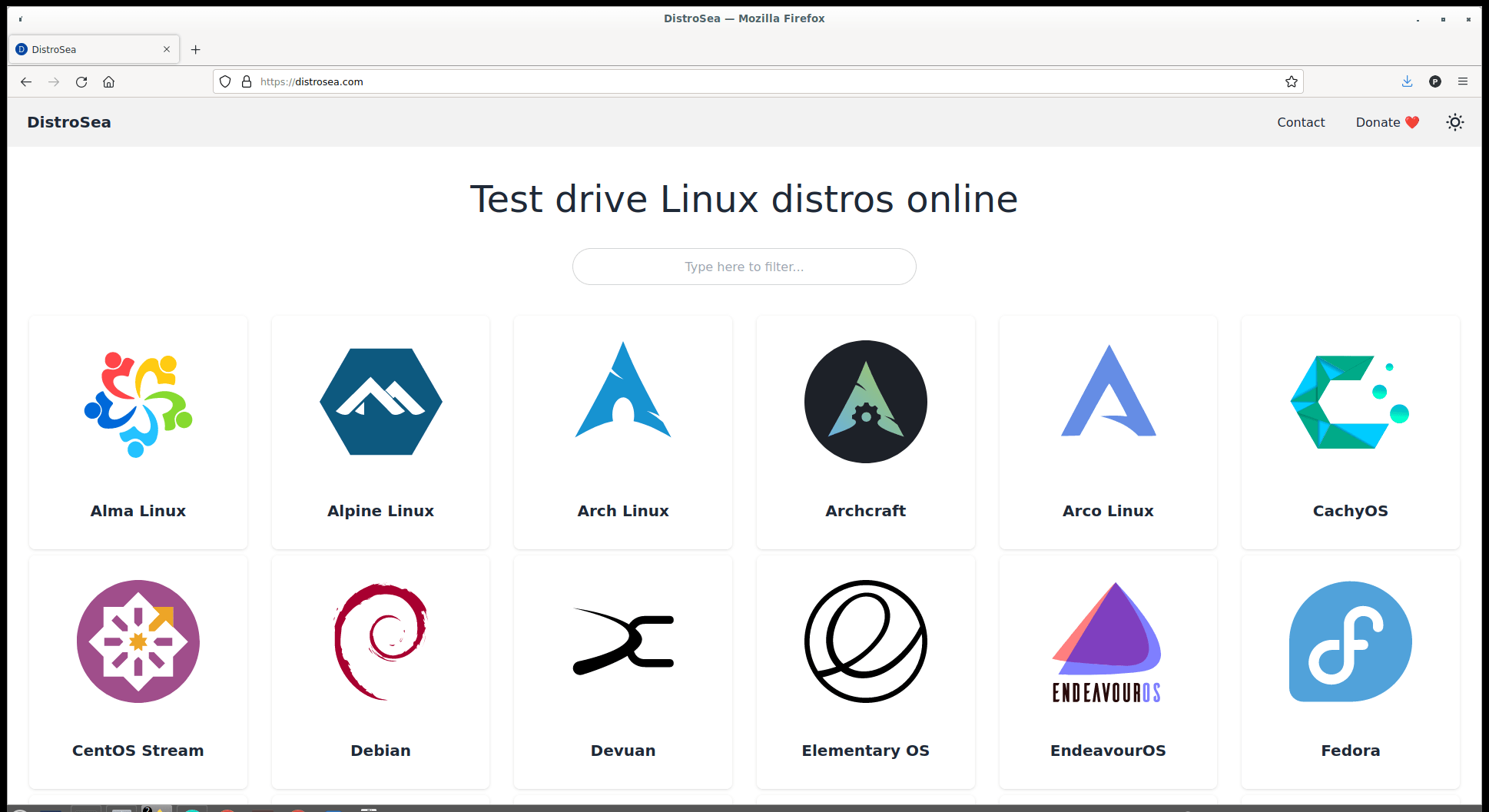
https://distrosea.com
This is the easiest way to test out the desktop of your chosen Linux distribution. It's also the least useful way by far, since by default you don't get any internet access, you can't save anything, and the latency and performance are quite poor. But I decided to mention it anyway since it doesn't require you to download anything and it's so easy and quick to get started.
All you have to do is choose a distro, click through a couple prompts, and boom, you're at a desktop. Since this service is being streamed to you from the internet for free, it won't be a great experience. Plus there's no internet, so you can't exactly do much. However you'll at least have a chance to get familiar with the desktop the distro you're trying ships with, so you can see if you like it or not. Plus there's so many distros, you can try out a ton really quickly. If you find a distro you like, you should move on to one of the other sections to actually get a sense of how the distro is to install and use.
Virtual Machines

Virutal machines (or VMs for short) are essentially pieces of software that simulate an operating system that runs on top of your current operating system. They are an excellent way to try out Linux distros (and other versions of Windows, too!) without having to mess with partitioning your computer's storage or go digging for a spare computer. However, make sure your computer isn't almost out of space, because you will need some space for the distro's virtual hard disk. Also, you will need to download the .iso of the distro you want to install from its website. (Make sure you have the right version for your computer! For most people it will be x64.) Remember, you will have to install the distro onto the virtual machine after creating it like you would on a real computer.
Keep in mind though, there will be a latency penalty to using a VM, especially if you don't have guest additions installed! Also, even if you have 3D support enable and working, chances are the performance and latency won't be good enough for gaming. If you want to game, installing directly onto hardware is better.
For most people, VirtualBox will be the best choice of VM software. It's free and open source, and many Linux distros support "guest additions" that enable things like better performance and latency, automatic resizing, and a shared clipboard and folders between your PC and the VM.
VMWare Player is also another good option, and has somewhat better performance by default. However, installing its tools for better system integration isn't as straight forward as using VirtualBox. It also is not open source and requires a paid version to use some features like snapshots.
Using a spare computer

Do you have a spare computer lying around that you don't use anymore and don't know what to do with it? Using a spare computer to install Linux and set up your applications can be a great way to learn. Installing directly onto an actual computer ensures you get no added latency or performance penalties that usually come with virtual machines. Note that in order to install on actual hardware, you will need a spare USB flash drive to put the install media onto.
Ideally, for most modern distros to work, your computer's CPU should be 64-bit, which most CPUs made in the last 15 years are. If you aren't sure about whether or not Linux will work on your computer, if it's a laptop/prebuilt, you can search the model number of your computer plus "linux compatibility" on your favorite search engine. If you don't know your computer's model number, a tutorial for getting it can be found here. If your computer is a custom built desktop, it will very likely work fine.
Remember, before installing the operating system, ALWAYS back up your data off the computer! Even if you decide to dual boot instead of wiping the computer's entire drive (more on that in the next section), it's ALWAYS a good idea to keep your data elsewhere in case you somehow mess up your systems' partitions. (Make sure to be thorough too, I speak from experience.) However, for a spare computer, I recommend wiping the drive (after backing everything up) and installing Linux on the whole thing. (Or replacing it with an SSD if it's using a mechanical hard drive.) Not only will you have the most space possible to install applications, there will be no risk of losing important data in case you mess something up with your installation while learning.
Dual Booting
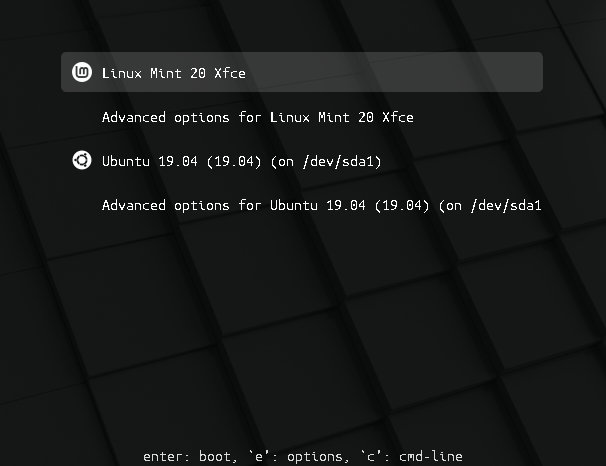
Dual booting is the terminology for running two operating systems on your computer. Upon starting up, a menu will appear showing a list of operating systems to choose to boot into. You can set up dual booting between any combination of Windows and Linux. If you really want to, you can even set up triple booting, quadruple booting, and beyond, provided you have the hard disk space. This allows you to run Linux as your primary operating system while still being able to boot into Windows to run specific applications. On most beginner distributions, dual booting will be handled automatically.
Dual booting does come with a cost, however. The easiest way to dual boot is to have two seperate storage devices, one for each operating system. This way, each operating system can take up the full amount of space on its own drive, and setting it up this way is easier than dividing up a single storage device. You can use a single drive to dual boot if you really want to, however you will have to pre-allocate space for Linux to occupy, which will reduce the amount of space you have to work with on your Windows install, so only go this route if you have a lot of space available on your computer.
If you choose to dual boot a custom-built computer that doesn't have anything installed yet, install Windows first. If you try to install Linux first and then Windows, Windows will override the boot system that Linux uses to let you choose your OS, and you will have to fix it manually.